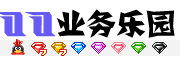diskgenius怎么恢复文件?diskgenius恢复文件数据方法
首先在另一台电脑上把损坏的硬盘挂上,启动系统查看损坏硬盘状态,在开始,程序,进入计算机管理点击进入磁盘管理查看硬盘现在情况,发现损坏硬盘分区已成为动态分区,并合并成一个动态分区。
修复步骤:
第一步、先用diskgenius镜像备份全盘的数据(不管今后硬盘是否还能修复,至少数据还在)。
第二步、备份好数据我们开始下载diskgenius数据恢复软件解压后双击运行主程序,点击搜索分区,DiskGenius搜索分区速度是一流的,200多兆也就不到十分钟,如果遇到很长时间都不能完成那可能就是有坏道了。
第三步、点击搜索分区按钮后,DiskGenius弹出搜索方式范围设定窗口,默认设置就行,点击“开始搜索”按钮搜索。
DiskGenius找到的分区会显示灰色字体,在找到分区后会提示是否保存分区,这时不管是查找时软件提示未格式化还是其他原因都先保存,完成后我们在分析上;搜索完成一共找到6个分区,其中第一个分区正常,最后一个分区是隐藏的系统一键恢复的小分区,剩下的4个为NTFS格式分区都提示未格式化,这种情况比较少见,扫描后系统提示的情况如图。
第四步、我们点击确定,DiskGenius会自动加载分区,打开我的电脑,包括还原分区在内的6个分区重现了,打开正常识别的第一个磁盘查看,目录结构正常,点击文件能打开显示正常,我们把文件先保存起来,右键点击全部复制保存。
第一个分区修好后开始修复其他的分区,应提示格式化我们要查看DBR信息后才能确认。只要diskgenius工具找到磁盘分区信息,将它自动回写到硬盘0扇区,硬盘分区信息就回来了,点击菜单上的硬盘--保存分区表,该硬盘是XP系统,只能是MBR格式,按默认确定。
再次提示保存数据,点确定,diskgenius自动加载分区完成,打开我的电脑,分区全部修复回来了。打开每个分区查看都正常,点击目录及文件完好无缺,进入磁盘管理查看故障硬盘状态,所有分区已经正常,分区和数据修复完成。
其实大多数磁盘分区故障经过diskgenius修复分区表信息后,磁盘都能正常继续使用,数据都能保全。